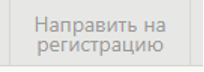Регистрация проекта документа
Нажимаем “Регистрация” → “Регистрировать проект документа”
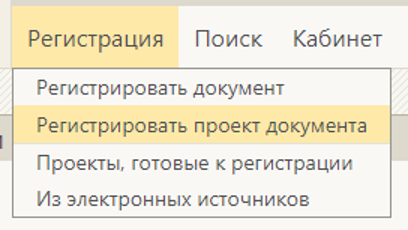
Выбираем “Исходящие документы…” или “Ответы на обращения граждан…” в зависимости от того, что вам нужно
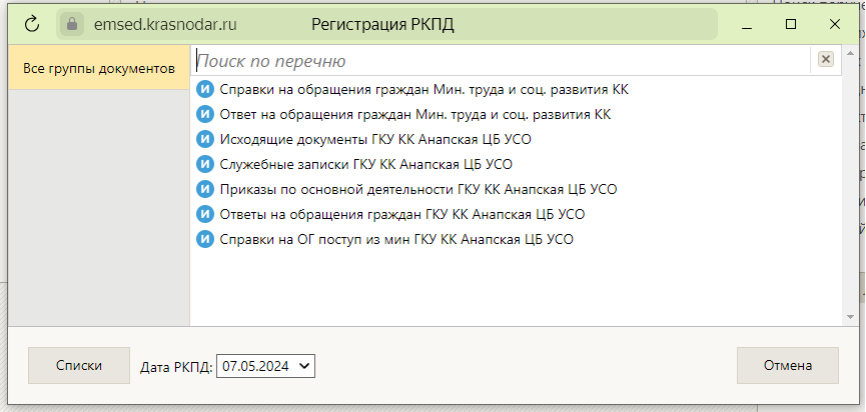
Появится окно регистрации проекта документа
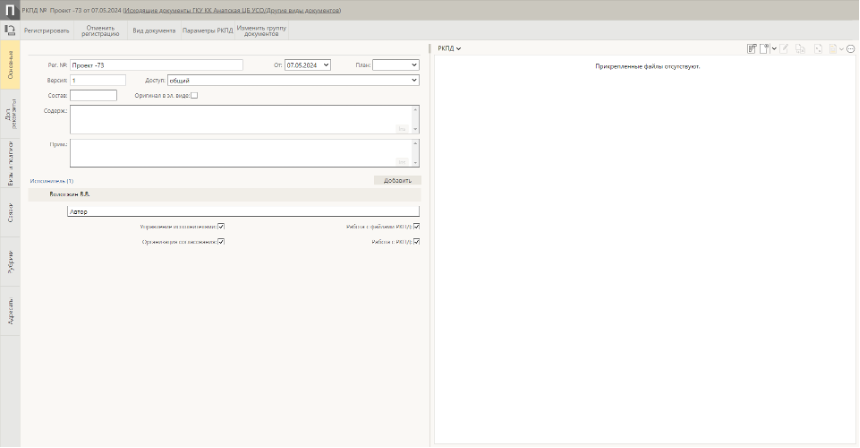
Загрузка файла письма и приложений
Загружаем файлы письма со всеми приложениями, нажав на кнопку справа вверху

После загрузки файлов открываем окно “Управление файлами” справа вверху

Появится окно управления файлами
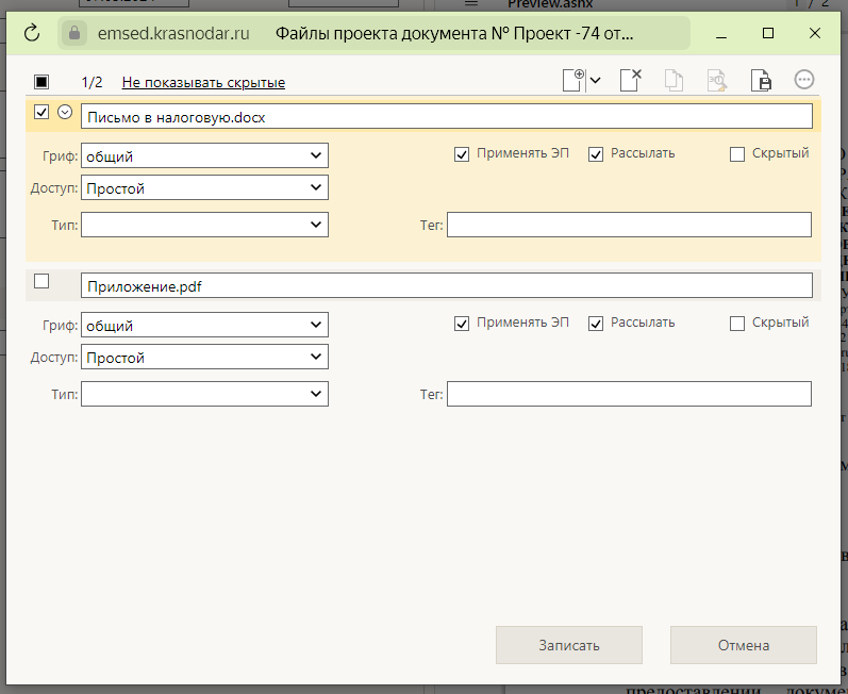
В окне управления файлами указываем тип “Основной” для письма на шаблоне, тип “Приложение” для приложений и нажимаем “Записать”
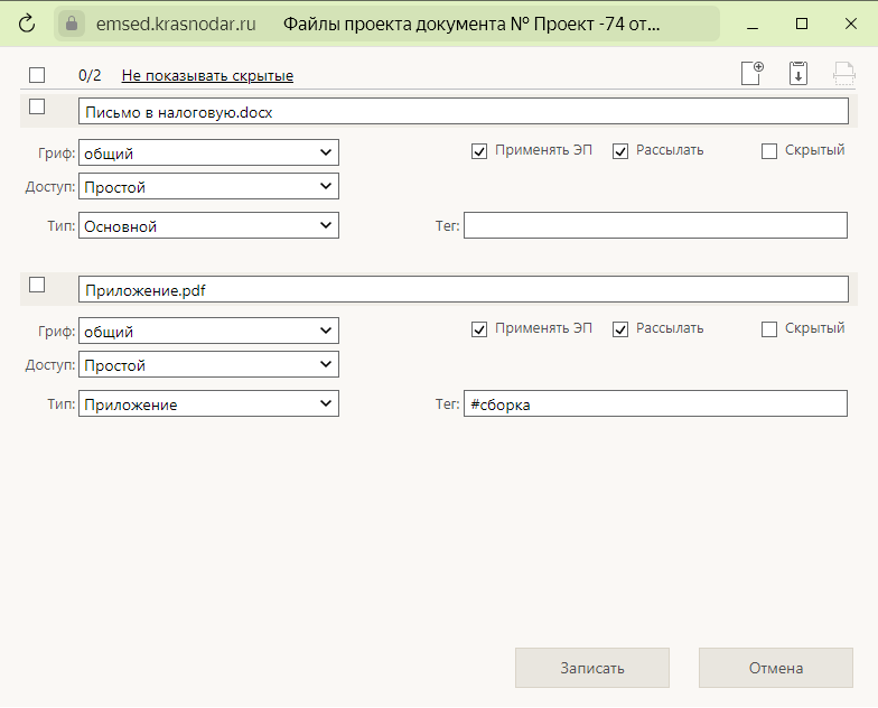
Если все сделали правильно, сверху файл письма будет подписан как “Основной”. Также проверьте порядок файлом, сначала письмо, потом приложения по порядку как указано в перечне приложений в письме, иначе при формировании письма все будет перемешано.
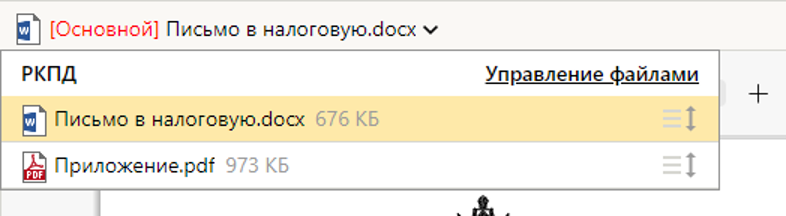
Заполнение реквизитов письма
Заполняем реквизиты слева:
- Ставим галочку “Оригинал в эл. виде”.
- Заполняем состав документа в формате: количество страниц всего/количество страниц письма+количество страниц приложений (например, в письме 3 страницы, приложения 2 страницы, итого 5 страниц, тогда написать нужно будет “5/3+2”). В данном случае у нас 2 страницы письма и 2 страницы приложения, итого 4 страницы, пишем – “4/2+2”.
- Заполняем содержание документа – это тема письма, указываемая слева под реквизитами отправителя. В данном случае: “О предоставлении информации на требование”.
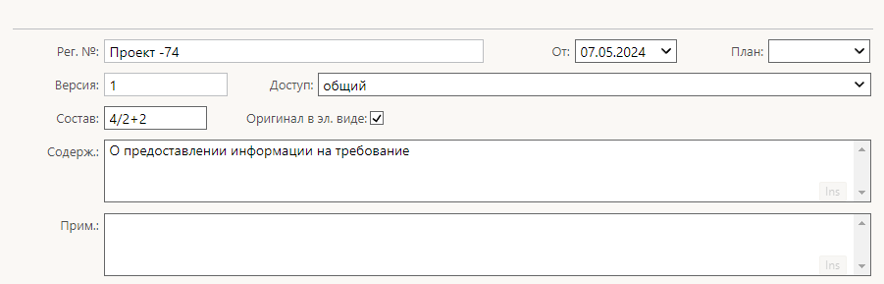
Добавление подписанта
Переходим во вкладку слева “Визы и подписи”
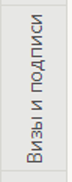
Нажимаем кнопку “Добавить подписывающего”

Появится окно добавления подписывающего
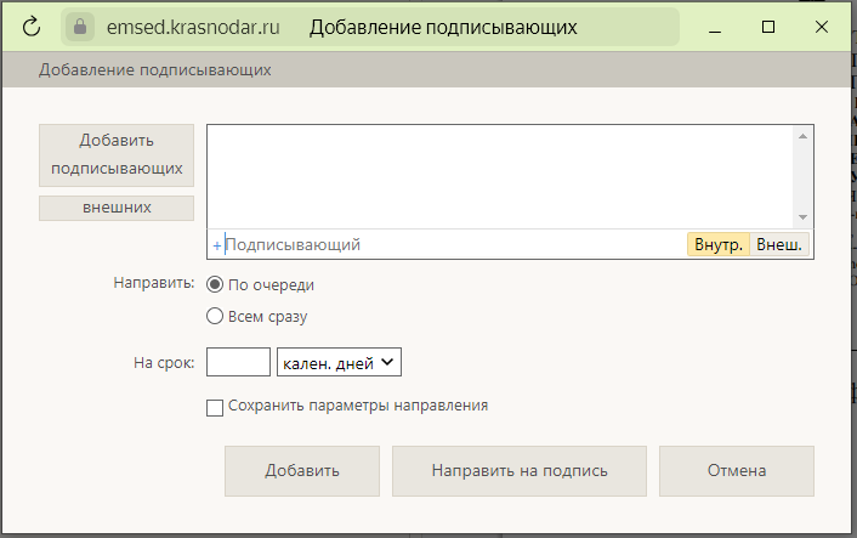
В окне добавления подписывающего нажимает “Добавить подписывающих” и, если настроены списки выбираем фамилию подписанта, обычно это руководитель или заместитель руководителя. Ставим галочку и нажимаем “Выбрать”.
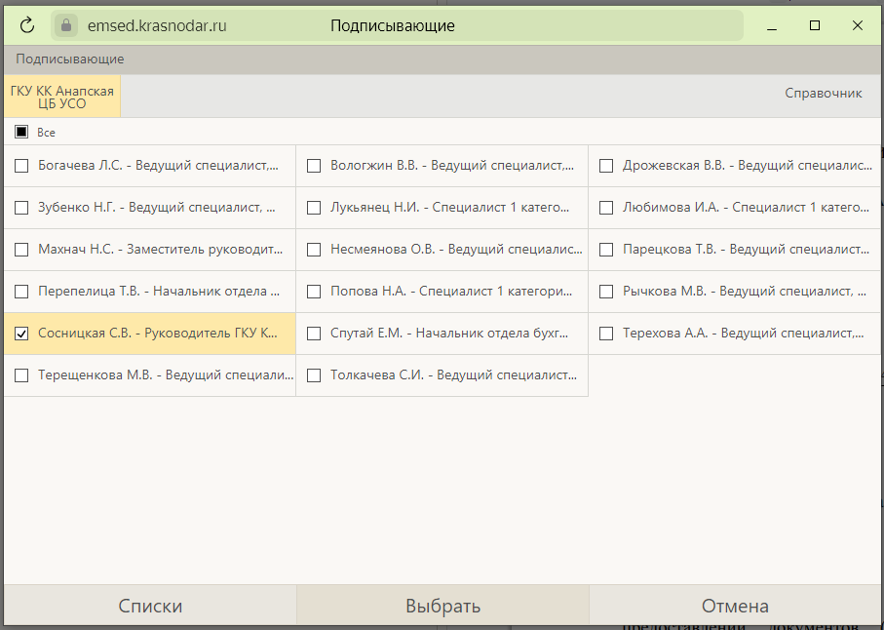
Если списки не настроены, переходим в “Справочник” сверху справа и ищем подписанта в поиске. Удобней всего вводить фамилию и первую букву имени. Будьте внимательны при поиске, проверяйте однофамильцев, чтобы не ошибиться. Ставим галочку и нажимаем “Выбрать”.
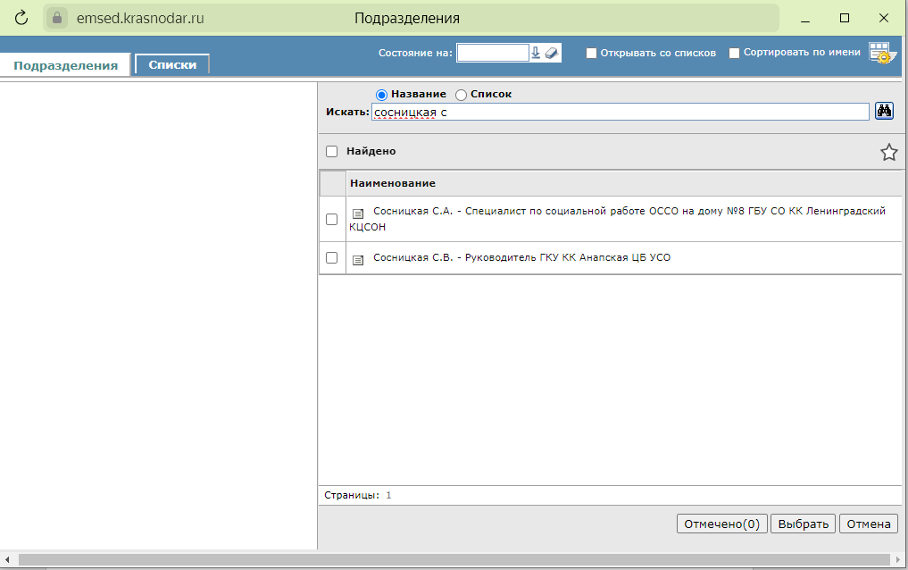
После выбора подписанта, указываем в поле “На срок” количество дней, в течении которого подписант должен поставить электронную подпись. Нажимаем “Направить на подпись”.
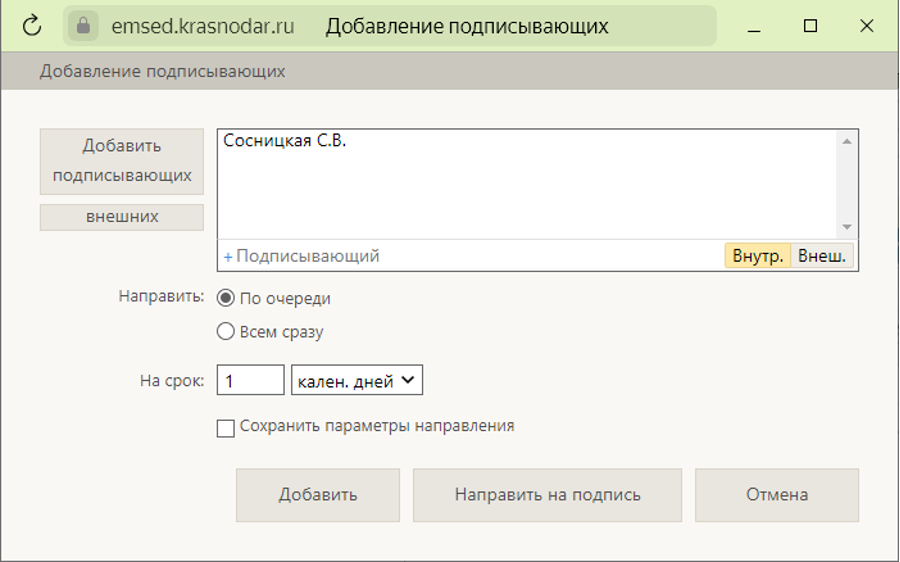
Должно получится так

Добавление связки с письмом на которое отвечаете
Если письмо – ответ на другое письмо, то переходим во вкладку “Связки”. Иначе пропускаем данный пункт и переходим к разделу добавление адресата.
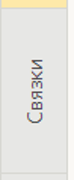
В появившимся разделе нажимаем кнопку

Появится окно добавления связки. Вводим в поле ”№ документа” полный номер письма, на который подготовлен ответ и нажимаем “Найти”. Выбираем галочкой нужное письмо, указываем “Тип связки”, например “Во исполнение” или “Ответ”, или тп. и нажимаем “Связать”.
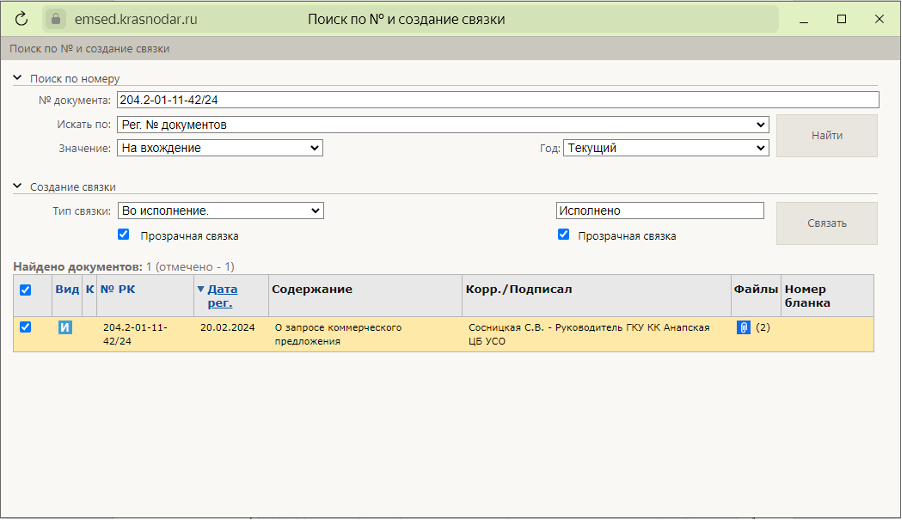
Должно получится так

Добавление адресата
Переходим во вкладку “Адресаты”
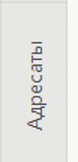
Добавляем адресата, нажав на одну из кнопок:
 - если адресат сторонняя организация (ООО, ИП и тд)
- если адресат сторонняя организация (ООО, ИП и тд) - если адресат гражданин
- если адресат гражданин - если это внутренний адресат (министерство, государственные учреждения), письмо в таком случае будет направлено по ЕМСЭД
- если это внутренний адресат (министерство, государственные учреждения), письмо в таком случае будет направлено по ЕМСЭД
После нажатия на одну из кнопок появится окно, в котором сверху справа нужно выбрать “Справочник”
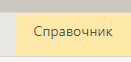
В пункте “Искать в” выбрать “Название или ФИО” и ввести название или ФИО получателя, нажать кнопку найти, выбрать галочкой и нажать “Выбрать”.
Обратите внимание, если адресат не находится попробуйте поискать по разным частям названия, например:
- налоговой службы
- межрайонная инспекция
- ООО “Апрель
- Петров А
- …
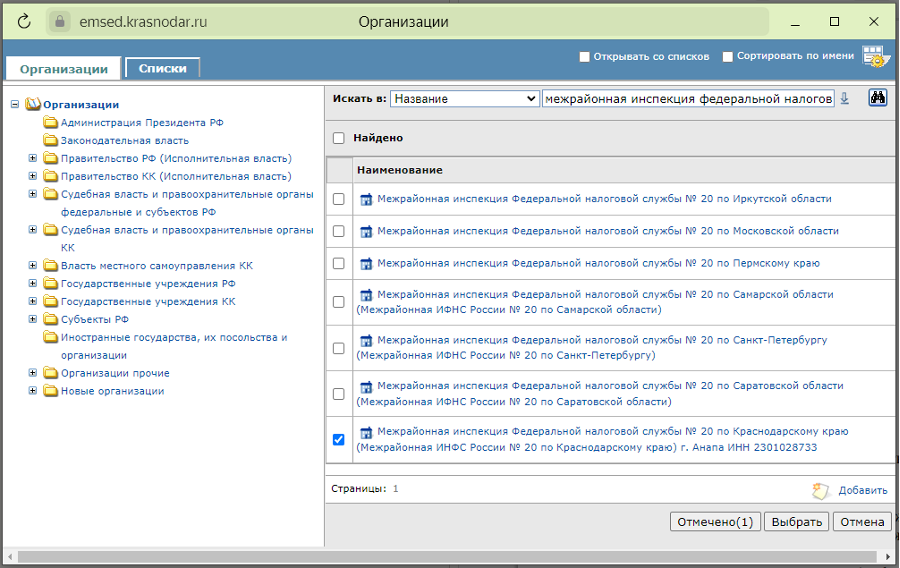
Должно получится так, если адресатов несколько, добавляем всех по аналогии

Заполняем поля “Кому” и “Отправка”
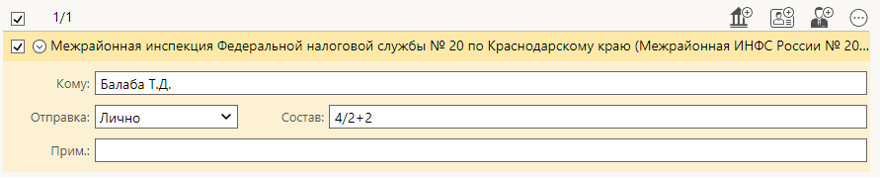
Регистрация проекта
Нажимаем кнопку “Регистрировать” на верхней панели
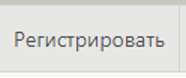
После успешной регистрации слева будет статус “На подписи”, а справа будет сформированное письмо. Просмотрите письмо и проверьте, что письмо отображается корректно.
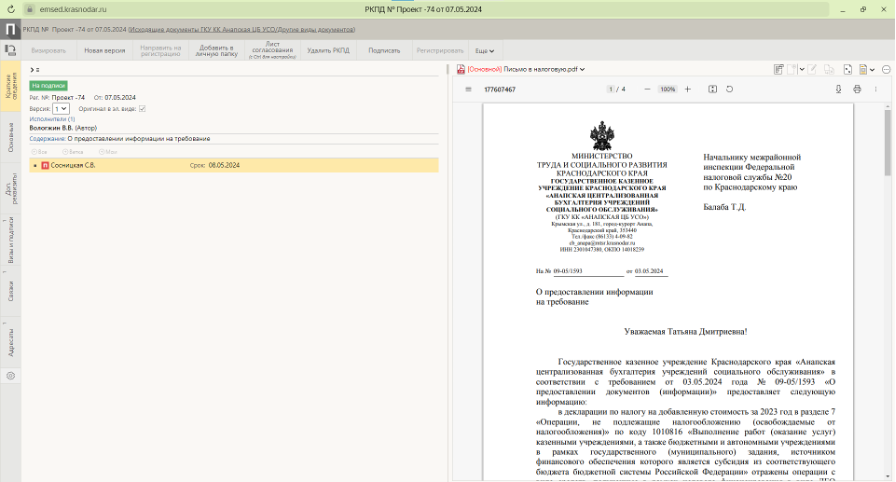
Направление на регистрацию после подписания
После подписи подписантом письмо вернется в проекты документы и кнопка “Направить на регистрацию” станет активной. Нажимаем ее, для направления на регистрацию.